
(2020年11月02日 更新)
Power BIハンズオンセミナーでも必ず事前にインストールをお願いしている「Power BI Desktop」の2つのインストール方法をご紹介します。
・そもそも、「Power BI Desktop」とは
・インストール方法ってわざわざ紹介する程のものなの?
・インストール方法1:ダウンロードページよりexeファイルをダウンロード
・インストール方法2:Microsoft Storeからインストール
・Microsoft Storeからインストールの注意点
そもそも、「Power BI Desktop」とは

「Power BI Desktop」は、色々なデータソース(DBやクラウドアプリケーションのデータ、Excel、Web上に公開されたデータなど)からのデータ抽出や計算処理、データ間の関連付けによるデータモデリングなどを行うことができる、Windowsのクライアントアプリケーションです。
PowerBIを使って、データ分析やデータ共有を行う場合、少なくとも管理者やレポート作成を行う人は必ず利用する必要があります。
また、クライアントアプリですので、ご利用のパソコンにインストールしなければなりません。(なお、2020/11時点では、Mac用のアプリは提供されていません)
他のユーザーとクラウド上でレポートを共有するには、PowerBIのアカウントが必要になりますが、まずはお試ししてみたいとか、一人でデータ分析したいということであれば、アカウントに接続せずに利用することができます。
インストール方法ってわざわざ紹介する程のものなの?
はい。ごもっともな疑問ですね。
実は、「Power BI Desktop」のインストール方法には2種類あり、その2つの方法の大きな違いは、自動更新があるかないかです。
そして、普通に使い始めると、通常は、自動更新がないやり方を選んでしまいがちなので、改めて紹介することにしました。
また、通常行われている「Power BI Desktop」のダウンロード&インストールは、言語選択がうまくできなかったり、32bit版がダウンロードできないなど、たまに不安定な動きを見せることがありますので、もしWindows10をお使いなら、自動更新できるやり方をお勧めします。
インストール方法1:ダウンロードページよりexeファイルをダウンロード
こちらの方法が、よく利用されているインストール方法です。
にアクセスして、【ダウンロード】をクリックすると、2種類のファイルをチェックする画面がでてきます。
「PBIDesktopSetup_x64.exe」…Windows OSが64bitの場合
「PBIDesktopSetup.exe」…Windows OSが32bitの場合
チェックしてファイルのダウンロードがすぐに始まります。
ダウンロードが完了したら、exeファイルをダブルクリックして、インストールするだけです。
このインストール方法でも問題はないのですが、自動更新がされないのが難点といえば難点です。
「Power BI Desktop」は、機能が毎月のようにアップデートされため、毎月
ファイルのダウンロード⇒インストール
という手順を踏む必要がでてきます。
この手順を踏まなくても基本機能を利用する際には大きな問題は出ませんが、
「使えるはずの機能が使えない!」
といったことが起こりますので、できれば、毎月のアップデート後に、ファイルをダウンロード&インストールしていただくのがよいでしょう。
ちなみに、更新の案内は、「Power BI Desktop」を起動すると、更新版がある旨が通知されますので、気づいて時間があれば、ダウンロード&インストールしておきましょう。
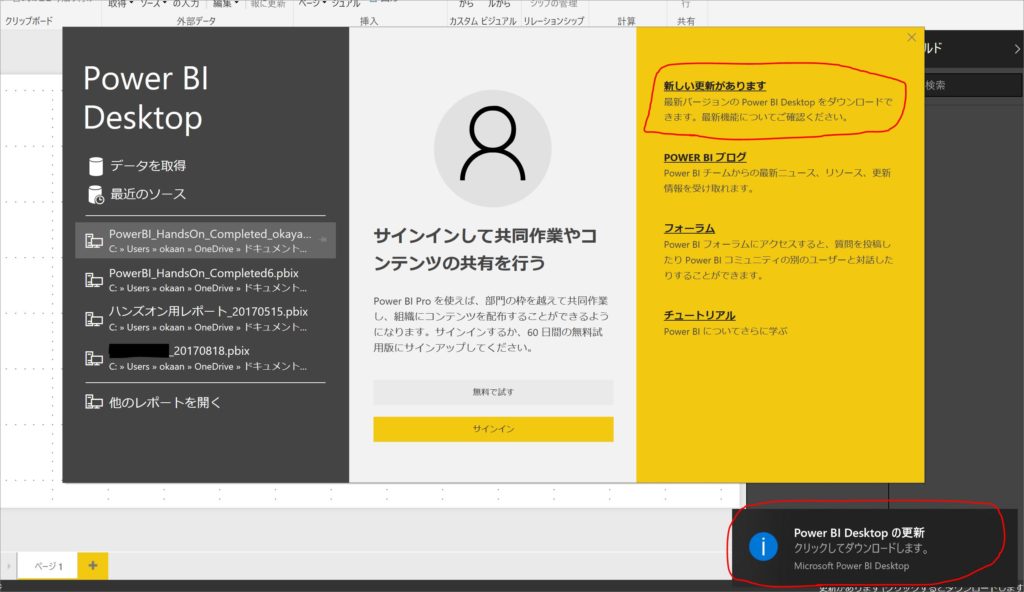
更新は、「Power BI Desktop」を起動した上記画面の赤枠で囲った箇所で通知されます。
なお、もし日本語版がダウンロードできないといった場合も、同じURLからダウンロード可能です。(URLは変更となることがあります)
※マイクロソフトのドキュメント (マニュアル) やソフトウェアのダウンロード リンクは基本的に、URL 内で言語が指定されています。日本語の場合は「ja-jp」、英語 (米国) の場合は「en-us」が URL に含まれているので、その部分を書き換えることで (多くの場合) 言語を切り替えられます。
インストール方法2:Microsoft Storeからインストール
こちらが自動更新を行えるインストール方法です。
ただし、Windows10でないと使えないという制限はありますので、Windows10出ない場合は、インストール方法1をお選びください。
インストール方法は、以下の通りです。
まずは、Microsoft Storeアプリを起動させます。
Microsoft Storeをあまり使っていないという方も多いかと思いますが、MicrosoftStoreアプリは、Windows画面の左下にある丸いアイコンをクリックして、Microsoft Storeと入力すると選択して起動できます。
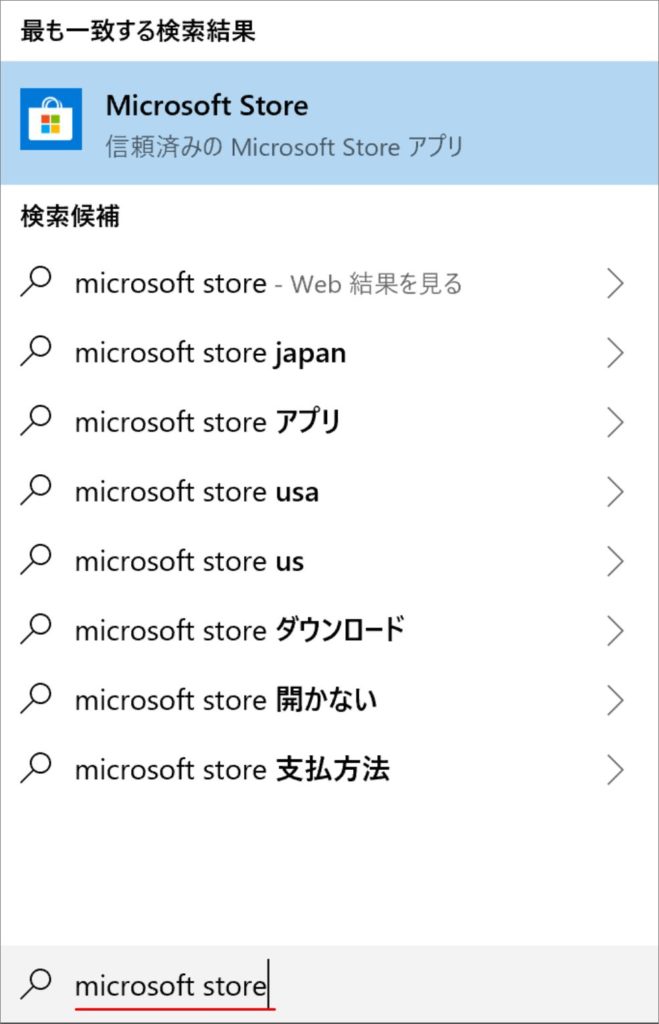
候補にMicrosoft Storeアプリが出てきますので、クリックしてアプリを起動します。
アプリの検索画面で、powerbiと入力して検索すると、「Power BI Desktop」が出てきますので、クリックします。
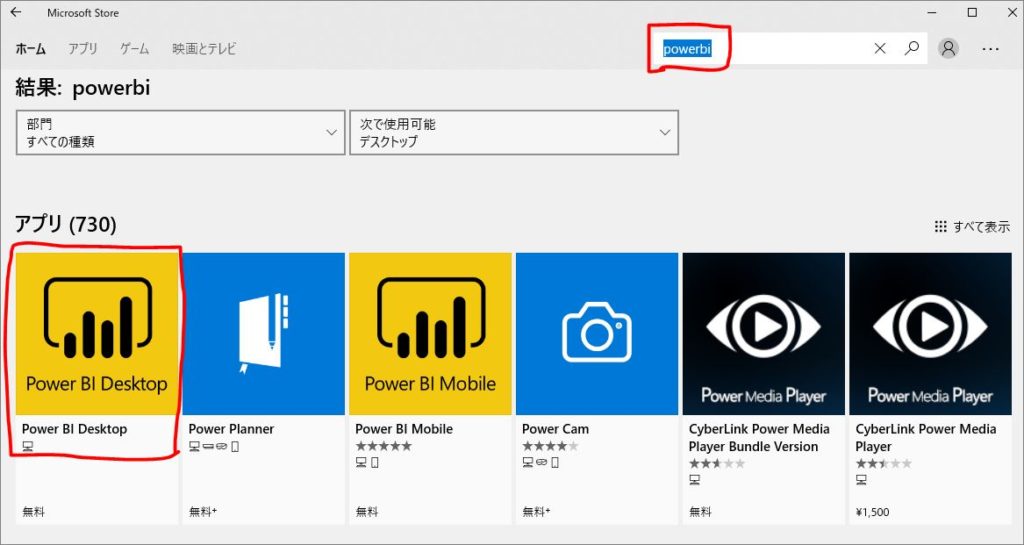
インストールするための画面が出てきますので。「入手」をクリックします。
※インストールを行うにはMicrosoftアカウントでのログインが必要です。
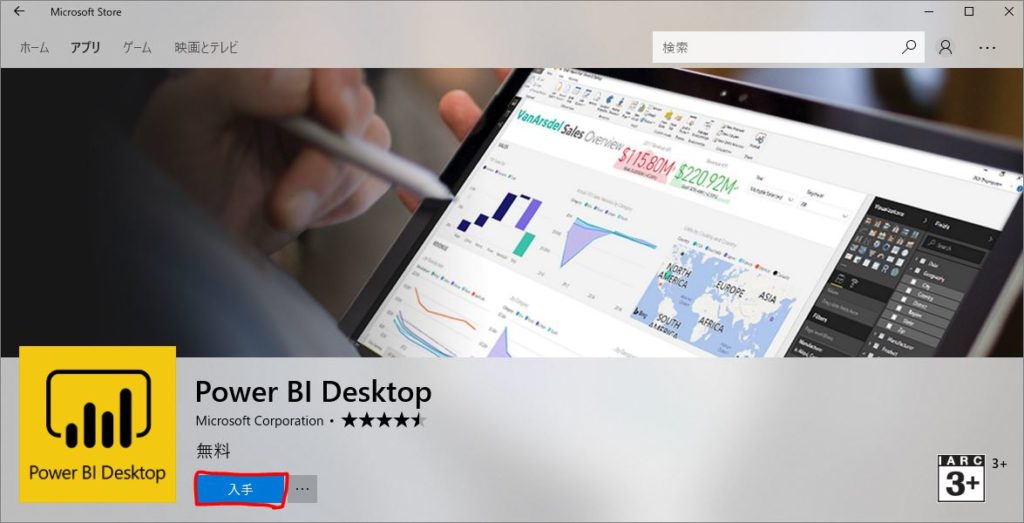
インストールが完了すると、以下のように「この製品はインストール済みです」となりますので、あとは起動して利用しましょう。

Microsoft Storeからインストールの注意点
Microsoft Storeからのインストールは、ダウンロード (MSI) バージョンと併用することをサポートしていませんので、ダウンロード版をご利用の方はMicrosoft Storeからのインストール前に、アンインストールしてからお試しください。(インストールはできてしまいますが、問題が発生する可能性があります)
なお、「Power BI Desktop」を一時的にアンインストールしても、作成したレポートの定義などが含まれるpbixファイルは削除されませんので、ご安心ください。
毎月の更新が面倒だったんだよねー、という方はぜひMicrosoft Storeからのインストールを試してみてください。











