
PowerBIで利用可能な視覚化(ビジュアル)を簡単に増やす方法をご紹介します。
BIツールでレポートを作っていると、「こういう表現をしたい!」けど「元々の機能でできる表現が限られていて実現できない」ということはありませんか?
今回は、そんなときにレポートの表現力をアップできるカスタムビジュアルをご紹介します。
目次
デフォルトの視覚化(ビジュアル)の使い方
PowerBIではレポートを作る際に、取り込んだデータをビジュアル的に表現するためのパーツ「視覚化」が存在します。
視覚化は、Power BI Desktopのレポート作成画面の右側にあるメニューをクリックするとことで、レポート内に配置できます。

赤枠の視覚化メニュからレポートに配置したい種類のアイコンをクリックして、レポート内に空の視覚化を配置できます。
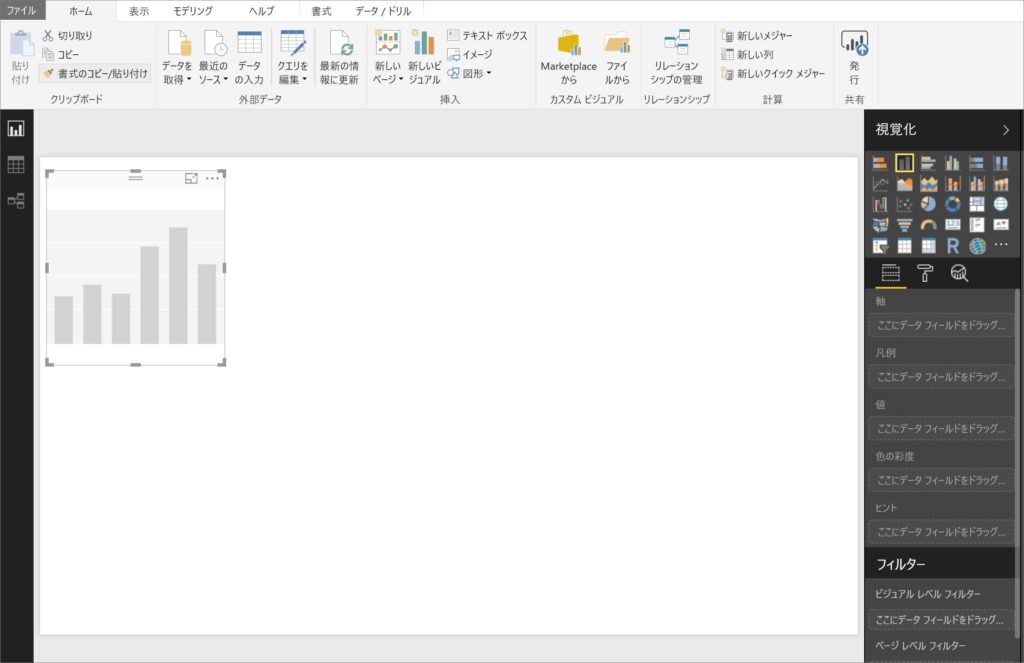
この空の「視覚化」が配置された状態で、視覚化メニューの下にあるデータフィールドに取り込んだデータをセットすることで、「視覚化」データが結びついて、中身の入った「視覚化」パーツが出来上がります。
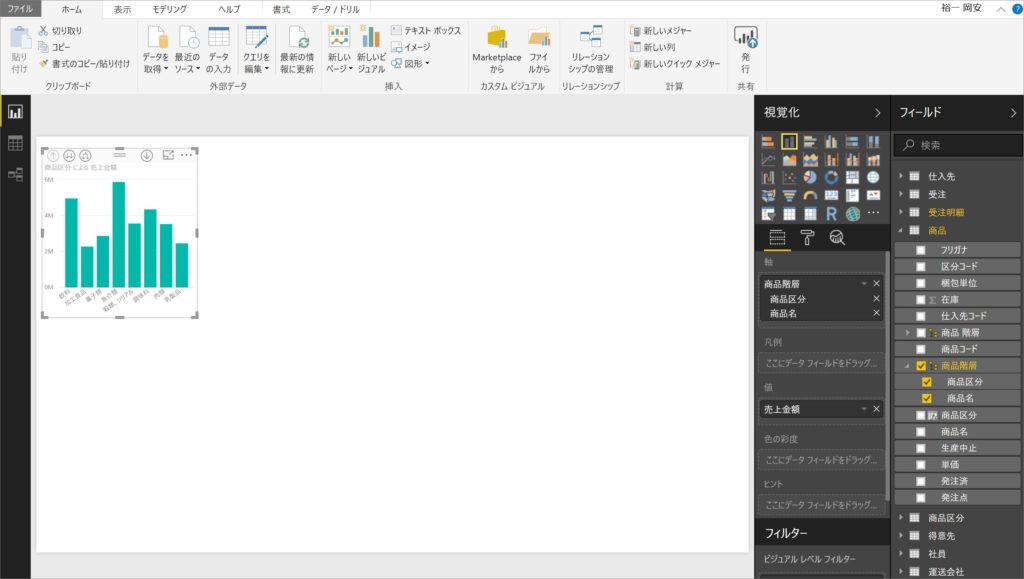
この画面では、視覚化「積み上げ縦棒グラフ」に、軸として商品区分(商品階層の中の商品区分)、値として売上金額をセットして、商品ごとの売り上げの数値をビジュアル化したパーツが出来上がりました。
このように、Power BIでは、視覚化の選択⇒データのセットという手順で一つ一つパーツでレポートを埋めていくという作業を繰り返し、レポートを作り上げています。
デフォルトの視覚化の種類
では、デフォルトで用意されている視覚化にはどのようなものがあるのかというと、全部で29種類(2018年4月4日現在)あり、その他にレポートに配置できるものとしては、「テキスト」、「画像」、「図形」(四角形、楕円、折れ線、三角形、矢印)があり、これらのパーツを使って様々なレポートを表現していきます。
デフォルトで用意されているビジュアルの種類と解説は、MicrsoftのWebサイトのページ「Power BI での視覚化の種類」をご覧ください。
基本的な棒グラフや折れ線グラフ、複合グラフ(棒グラフと折れ線の2軸グラフ)、円グラフなど基本的なものはもちろんそろっており、ウォーターフォール図やバブルチャートなど少し応用的なもの、地図情報を使ったグラフなど、かなり豊富なパーツがそろっているといっても過言ではありません。
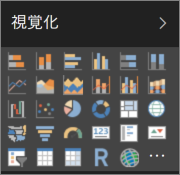
ですので、まずはこの最初から用意されたパーツを使ってレポートを作成すれば、たいていのレポートは問題なく作成できます。
しかし、レポートを作るのに慣れてくると、もう少し違った表現がしたいという欲求や要望が出てくることになります。
そのような要望に応えるべく用意されているのが、カスタムビジュアルです。
カスタムビジュアルとは
カスタムビジュアルは、その名の通り、カスタムされた(注文に合わせて用意された特別使用の)ビジュアル(視覚化)です。
開発者が、SDKと呼ばれる開発キットを使って、自由にビジュアルを作り上げることができます。
ただし、「開発」という言葉でお分かりになるかと思いますが、プログラミングの知識や経験が必要ですので、誰にでも作れるというものではありません。
そこで、自分では作れないけど、カスタムビジュアルを使いたいという人向けに、「Marketplace ビジュアル」と呼ばれる公開されたカスタムビジュアルをダウンロードして利用することができるようになっています。
このマーケットプレイスに用意されたカスタムビジュアルを使えば、事前に用意された視覚化以外の表現力を簡単に手に入れることができますので、ぜひ活用してみてください。
なお、2018年4月4日現在では、マーケットプレイスに147個のカスタムビジュアルが公開されています。
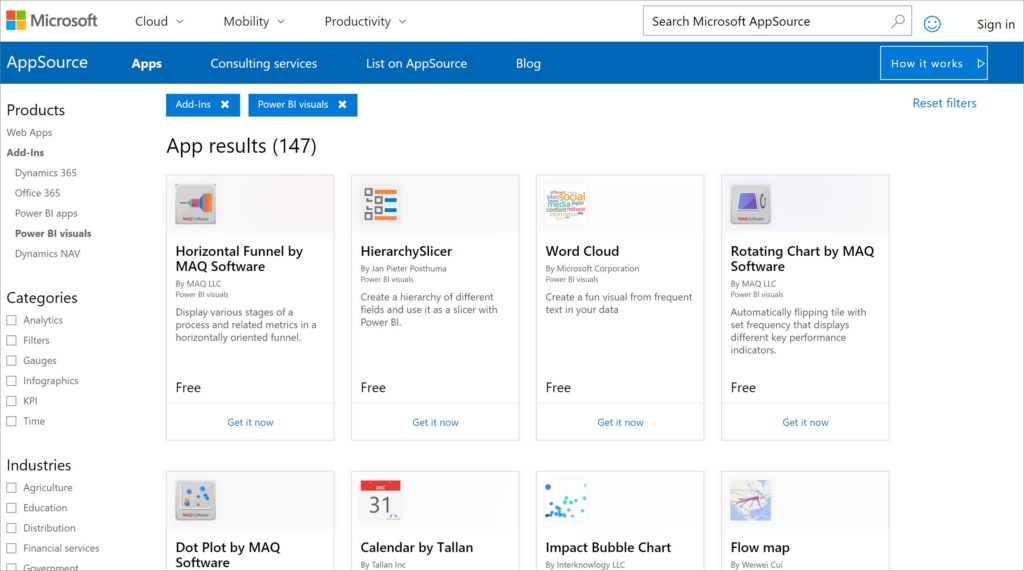
カスタムビジュアルの追加方法
では、マーケットプレイスに用意されたカスタムビジュアルを追加する方法を解説していきます。
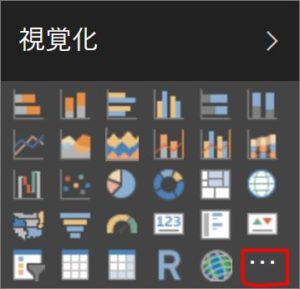
視覚化のメニューの右下に、「・・・」で表現されたアイコンが表示されています。(デフォルトの視覚化の数が変わると位置が変更となる可能性があります)
このアイコンをクリックすると、以下のようにカスタムビジュアルを追加するためのメニューが表示されるので、「Marketplaceからインポートする」を選びます。
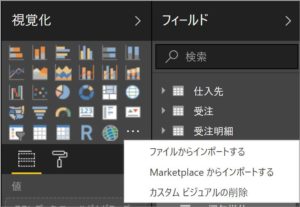
すると、画面がポップアップされ、公開されているカスタムビジュアルを選んで簡単に追加することができます。

カテゴリで絞り込んだり、ビジュアルのイメージを見ながら、使ってみたいカスタムビジュアルを選択すれば、簡単にご利用のPower BI Desktopに追加可能です。
では、試しにホライズンバーチャート(Horizontal bar chart)を追加してみます。
ちなみにこの横棒グラフは、カテゴリ名が棒の中に表示されるというだけのシンプルなカスタムビジュアルです。
先ほどポップアップした画面の検索窓に「horizontal」と入力すると、ビジュアル名か説明文に検索語が含まれるカスタムビジュアルが表示されるので、「Horizontal bar chart」の右横の「追加」ボタンをクリックします。
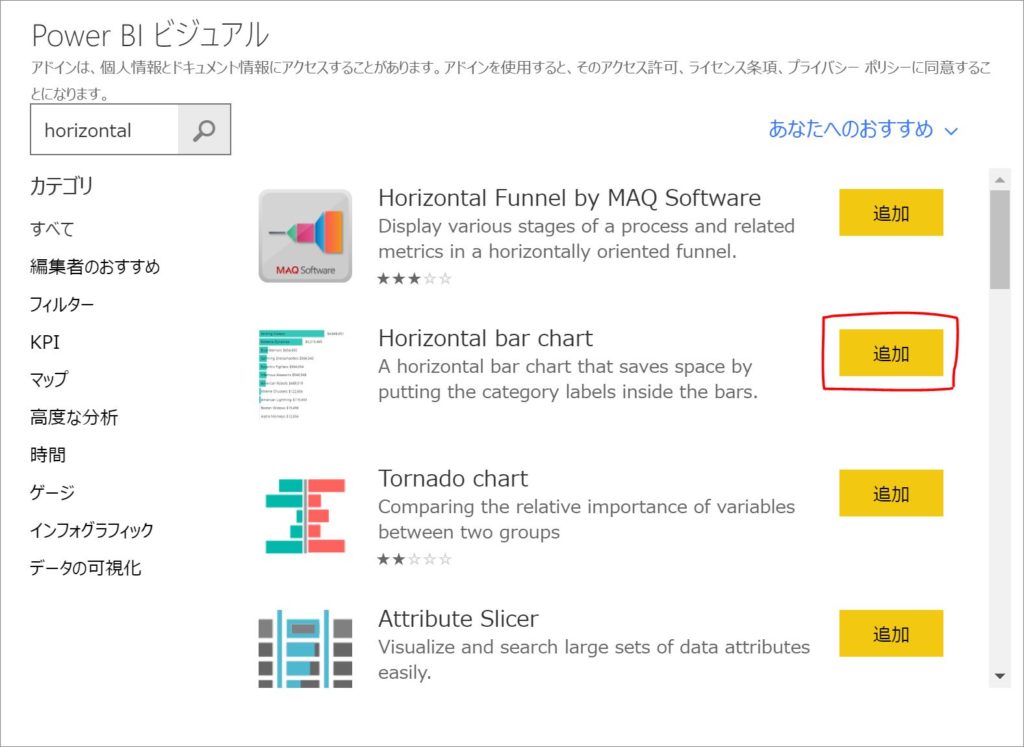
これでカスタムビジュアルが追加されます。(ビジュアルがこのレポートに正常にインポートされましたというメッセージが表示されれば成功です)
すこし拍子抜けするくらい簡単ですね。
インポートに成功すると、視覚化メニューに追加したカスタムビジュアルのアイコンが追加されているのが確認できるはずです。
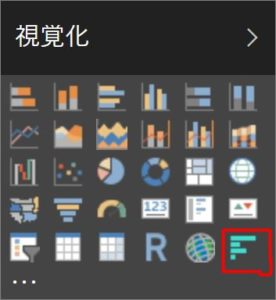
右下にアイコンが追加されています。
さっそく使ってみましょうということで、冒頭の方で作成した「積み上げ縦棒グラフ」を選択して、ビジュアルメニューから「Horizontal bar chart」を選択すると、

のようにビジュアルが変化します。
縦横の変化は置いておくと、棒の中にラベルが表示されていて、結構見やすくなっていることがお分かりいただけるのではないかと思います。
カスタムビジュアルをどんどん使おう
カスタムビジュアル、いかがでしたでしょうか?
思ったより簡単に追加できるので、色々とお試しいただければと思います。
ただし、あまり見た目だけにこだわりすぎると、PowerPointのプレゼン資料にやたらとアニメーションを入れて、わかりづらくしてしまうのと同じような行為になりかねませんので、あくまでアクセントとしてご利用いただくのがおすすめです。
どんなカスタムビジュアルをどんな風に使えばよいかわからないという方には、PowerBIハンズオンセミナー入門編がおすすめです。
入門編セミナーでは、ハンズオン形式でカスタムビジュアルの追加を行ったり、おすすめのカスタムビジュアルなどもご紹介していますので、ぜひご参加をご検討ください。













