
当サイト主催のセミナーの受講後にいただいた質問とその回答をブログ記事としてまとめるシリーズの第二弾です。
当サイトでは、セミナー受講後に、セミナー内容やPowerBIに関する一般的な質問にメールでお答えしています。
受講者からの質問内容
ExcelからデータをPowerBIDesktopに取り込む際に、同じシートの名称が2種類表示されているのですが、どのような違いがあるのでしょうか?
プレビューを見る限りでは違いがないように見えました。
これはExcelでデータを取り込む際に疑問に思ったまま、よくわからないので、そのまま放置している方も多いと思います。
具体的には、以下のような状態ですね。

フォルダのようなアイコンがファイル名で、その下にExcel内にあるシートの名称が表示されているのですが、よくみると下半分は、同じシートの名称に数字がついたものが複数存在しているのがわかります。
でも、同じ名称が複数あるものとそうでないものがあったりなんだかすっきりしない感じです。
この状態はExcelから取り込むときに必ず現れるわけではありません。
この同じ名称を含むシートが何なのかというと、実は、印刷プレビューの範囲の定義情報なのです。
ですので、印刷プレビューの定義がされていないシートでは表示されないので、あるシートとそうでないシートに分かれているということになっているわけなのですね。
取り込む際には、通常の名称の方を選んでいただければよいだけなのですが、気になる方は、Excel側の操作で消すことも可能です。
①対象のExcelファイルを開く
②メニュー「数式」の「名前の管理」をクリック
③消したい範囲指定の定義を削除
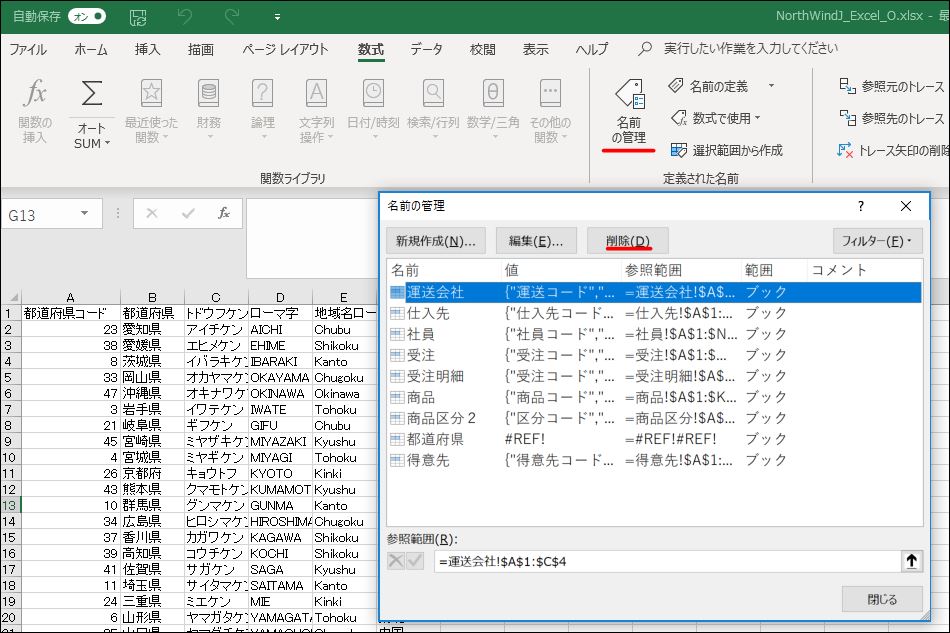
例えば「運送会社」シートの定義を消してみると、以下のようにPowerBIで取り込むときに、名称が消えているのがわかります。
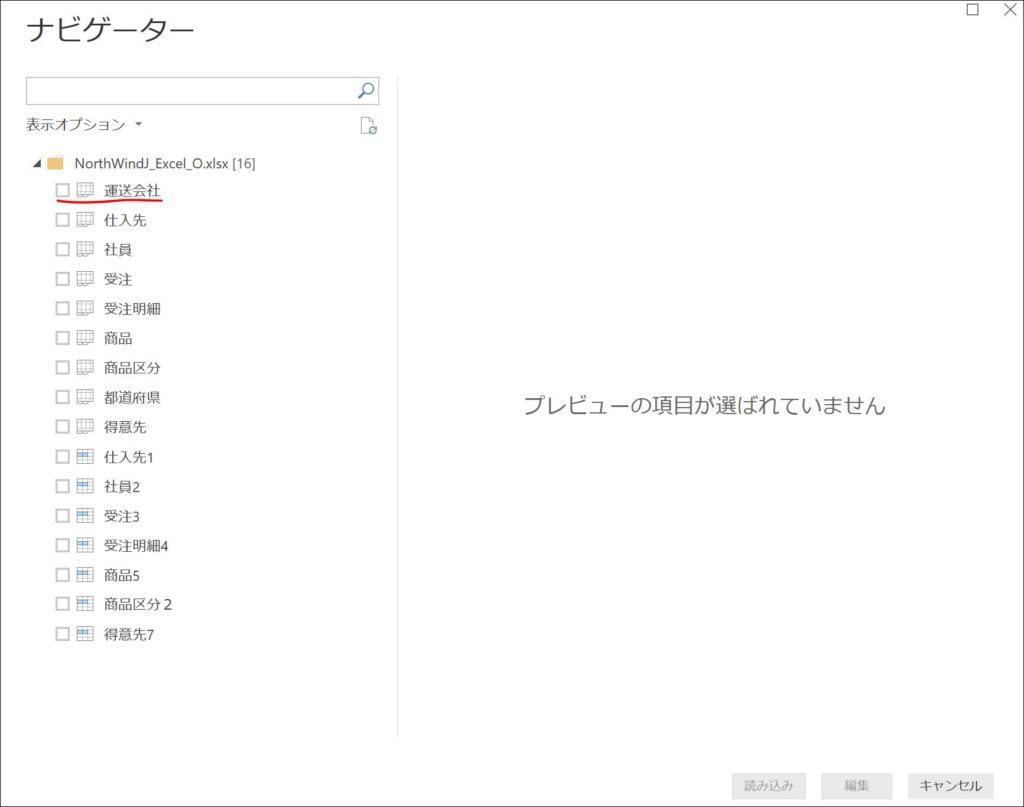
まとめ
いかがでしたでしょうか?
今回はかなりマニアックなお話でしたが、気になっていた方はすっきりしたかもしれません。
弊社のセミナーを受講済みの方は、このような細かな部分の質問でも可能な限りご質問に回答していますので、遠慮なくご質問ください。
たまたまこの記事を見られた方で、ちょっとした質問をする先が欲しいんだよねという方がいらっしゃれば、ぜひ弊社のセミナーの受講をご検討ください。
※受講後に、セミナー内容に直接関係のない内容に関する質問をお受けするサービスは、今後受講後の期限を設けたり、有料となる可能性がございます。













