
今回は、知っていれば簡単に設定できるPowerBIレポートのデータに桁区切りのカンマを入れる方法について解説します。
一度知ってしまえばどうということはないのですが、知らないとドはまりしてしまう可能性もありますので、サクッと参考としてみてください。
単純な設定方法だけでなく、どんなデータに使えて、どんなデータには使えないのか、全体の運用を考えた時にどのような設定にすべきなのかといった応用編の情報もお届けしますので、そんなの知ってるよという方もぜひ最後までお読みください。
桁区切りの設定方法はわかりにくい!
Power BI Desktopを触り始めた時によくつまづくポイントの一つが桁区切り記号(カンマ)です。
ちょっとした小石ですが、こういうのが重なるとやる気を失いますし、上司や同僚に作ったレポートを見せた時に「イケてない」なんて言われてしまったら悲しいですよね。
ということで、まずは基本の設定方法から。
普通に整数型のデータをレポート表示すると、こんな感じで大きな数字でも桁区切りのカンマは入りません。

じゃあ、どこかに設定できるところがあるはずだと探しても、例えばビジュアル(視覚化)の書籍設定を見て、色々いじっても表示させることができないのです。
書式のデータラベルの設定で出来そうで、できない。。
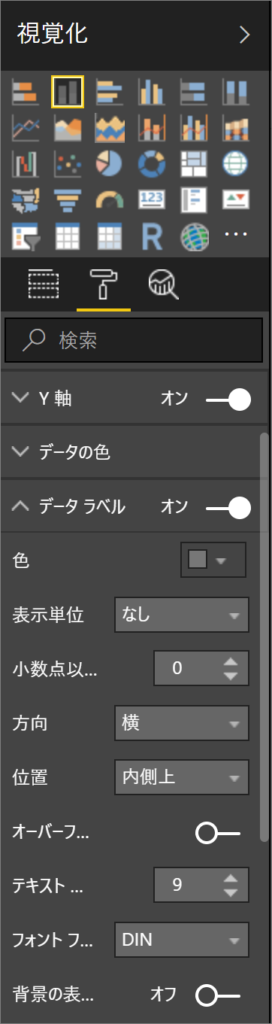
普通に考える(Excel的に考える)と書式設定にありそうなものなので、まずここでつまづいてしまいます。
ちょっと執念深い方は、上部のリボン内にあるメニュー「モデリング」内に「桁区切り記号」という設定を見つけることができると思います。
しかし、いざ押そうとするとグレーアウトしてクリックできない!
ここまでたどり着いた人も「やっと見つけた!」という思いからの急降下で一気にやる気をなくしてしまいます。
と、ここまでのストーリーは私がPowerBIを触り始めたころの実話です。
では、どうすれば設定できるのでしょうか。
ビジュアルの書式ではなく、データフィールドで設定する
はい、という訳で、正解は上記の通り、データフィールドで設定するということでした。
先ほどのメニュー「モデリング」の「桁区切り記号」を使うこと自体は間違っていないのですが、ビジュアルを選択して設定するというのが間違っていて、データフィールドを選択して桁区切り記号をオンにするというのが正解です。
具体的には、まずデータフィールド内の桁区切り記号を付けたいデータ(下記画像では、売上金額)を選択します。
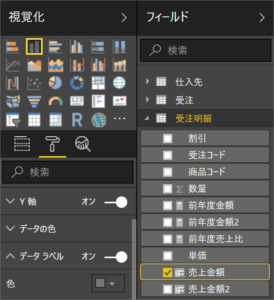
すると、先ほどグレーアウトされていたメニューがクリックできるようになっています。
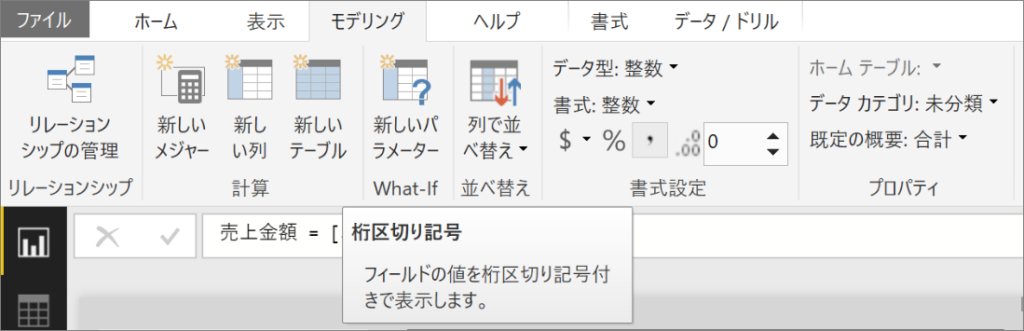
そして、桁区切り記号をクリックすると、以下のようにデータラベルに桁区切り記号が入っていること確認できます。
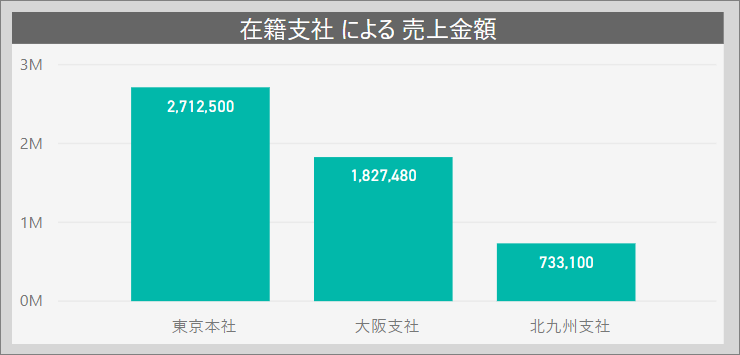
桁区切りは入れられたけど。。
この桁区切りの設定ですが、できたはいいのですがいくつか問題点もあったりします。
まず一つは、どこかのページで設定した場合、他のレポートにも影響がでることです。
ビジュアルやページごとの設定ではなく、データフィールドでの設定としますので、対象となるレポート全体に設定が反映されてしまいます。
大きな問題にはなりませんが、ちょっと気になるところですね。
そしてもう一つが、データ型に関わらず、件数を集計するような場合(カウント)では、そのままでは桁区切り記号が付けられないという問題です。
元々が整数型のデータであれば、いけそうな気もするのですが、元が整数型でも集計方法をカウントにすると桁区切り記号が表示されません。
こちらは受注件数や顧客数、販売数といった件数(カウントされた数字)が大きな数字になるものはできれば桁区切り記号を入れたいところです。
桁区切りの設定は基本的に、整数型などの数値データの「合計」や「平均」などには問題なく利用できますが、データ型に関わらず「カウント」にはそのままで使えないのが現状のPowerBIDesktopの機能上の制限といえるでしょう。
2つの問題を解決する方法
1つ目はおまけとして、2つ目とあわせて解決する方法は、件数をカウントするための新しいメジャー(もしくは新しい列)を作ってしまうことです。
例えば受注明細の件数を集計したい場合、受注明細の売上金額の集計方法を「カウント」に変更するのではなく、以下のようなDAX関数の式を使って新しいメジャーを追加します。
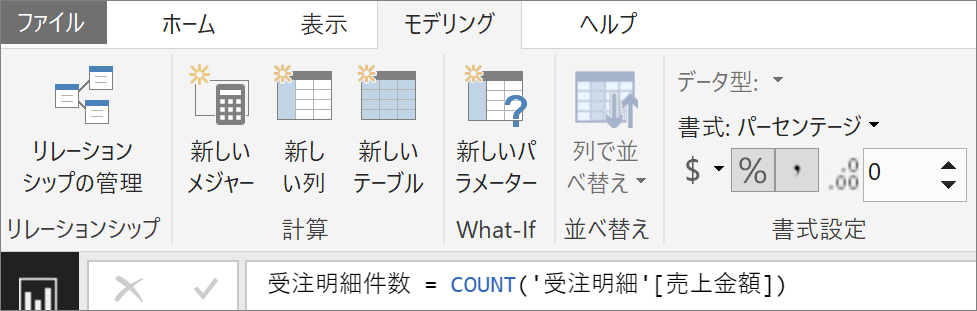
式は、以下の通りです。
受注明細件数 = COUNT('受注明細'[売上金額])
こうするとデータフィールドに新たに「受注明細件数」が追加されるので、あとは通常の桁区切りの設定と同様に「受注明細件数」を選択して、設定するだけです。

今回はメジャーを使ってカウント数に桁区切り記号を追加する方法を例としてお見せしましたが、メジャーではなく新しい列でも同じことができます。(新しい列を使う方法では、定数「1」を入れるようにすれば、普通に集計(合計)することで、件数が集計可能です)
まとめ
桁区切り記号を追加する方法自体は知ってさえいれば問題ないですし、実際にはネットで調べても解決方法はすぐに見つかります。
しかし、その先のカウントで桁区切りを追加したいような場合にどう解決すればよいのかは、すぐには見つからないor思いつかないことが多いのではないかと思います。
レポートのちょっとした見た目の問題ですが、既存のExcelレポートなどが存在する場合、細かい部分まで気にする方も多いので、ぜひ参考にして、「イケてる」レポートを作ってもらえれば幸いです。












